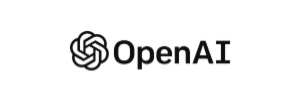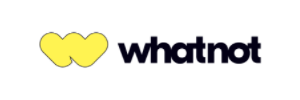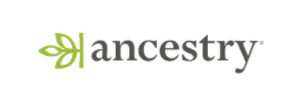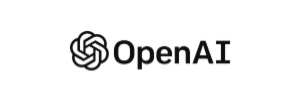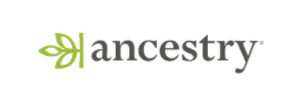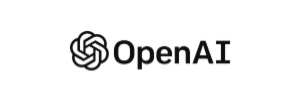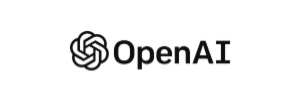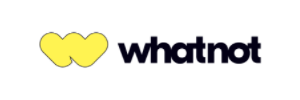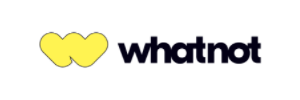Product Updates
Session Streams
We’re excited to rollout out Session Stream support in our Metric Drilldown and Funnel charts. Session Streams allow to contextualize a data point by giving granular, event-by-event understanding of a users’s experience before and after the data point in question.
To use Session Steams in Metric Drilldown charts, click on a data point and select “View Session Streams". This will present a list of users that performed the event in question. For each user, you can then see all of the user’s events in the date range of the data point, with the relevant event highlighted. You can also easily hide irrelevant or noisy events.
To use Session Streams in Funnels, click on a funnel step and choose "View Session Streams”. The behavior will be similar to the above with the added context of each relevant event in the funnel will be highlighted.
Session Streams will begin rolling out today!

Multi-Event Steps in Funnels
We’re introducing Multi-Event Funnel Steps feature in our product analytics suite, designed to give you greater flexibility in analyzing user behaviors. This tool allows you to group multiple, related user actions—like viewing a product, adding to a cart, or checking product details—into a single funnel step.
This functionality recognizes that different user actions can often represent similar steps in the user journey. For instance, adding an item to a wishlist and adding it to a cart could indicate a user’s interest in a product. By grouping these actions together, you can analyze them as a single step in your funnel, simplifying and adding flexibility your analysis - providing a clearer view of how users move through your product.
This approach helps you better understand the variety of ways users interact with your product, and allowing you to capture these nuances in Statsig, making it easier turn the variety of real world ways users interact with your product into useful insights.
Give Multi-Event Funnel Steps a try today!

First-time Filters in Funnels
We’re excited to introduce the ability to scope events and steps in funnels to the first time they were performed by users. This new feature lets you focus on analyzing the initial interactions users have with your product, allowing you to understand and enhance their first impression.
With the First-Time Filters feature, you can easily isolate and examine the first-time experience distinct from general user flows. This enables you to gain insights into how new users engage with your service and identify opportunities for improvement.
How to Use:
To add a first-time filter in a funnel, click the “…” next to the event you want to analyze and select “Filter to First Time.”
Start exploring your users’ first impressions today and unlock new opportunities for improving conversion!

Keyboard Navigation Improvements
We’ve made it easier to navigate Statsig with a keyboard. You can now use our search functionality (cmd+k) to navigate to specific product entry-points such as Feature Gates, Experiments, of Metrics Explorer. This makes it easier and faster to get around Statsig, especially if you prefer navigating through our interface with a keyboard instead of a mouse or trackpad. You can use the search shortcut wherever you are in Statsig. You can also use it to navigate to specific entities such as a specific dashboard, dynamic config, or feature gate.
Happy navigating!

Reusable Cohorts
Saved and Reusable Cohorts is a powerful new feature in our product analytics at Statsig, designed to simplify tracking and understanding user behavior. This feature enables you to define, save, and reuse detailed definitions of user groups based on their interactions with your product. These definitions can range from simple behavioral patterns to complex combinations of activities or shared user properties. Cohorts are useful for recognizing different engagement phases and adjusting your strategies to better meet your users’ needs. Now, when you create an interesting or useful cohort, you can save that definition for later reuse.
Overview
Cohorts provide an important way to segment users for analysis. You can create cohorts that capture basic actions, detailed interactions, or define groups by user properties that signify different levels of engagement. Once defined, these cohorts can be easily reused by the entire team.
Examples Engagement Levels: Track users who consistently engage with specific features, such as those who have purchased an item 5 times in the last month.
Behavioral Sequences: Monitor the progression of users who follow a specific sequence of actions, like signing up, engaging with a tutorial, and using a premium feature, all within their first few days. This helps identify how well new features or tutorials convert new users into active users.
Re-engagement: Identify users who have re-engaged with a feature after a period of dormancy, such as those who performed an event in the last 7 days but had not performed the event in the 7 days prior.
Cohorts are a powerful tool for data analysis, offering valuable insights into user behavior. Saved and Reusable Cohorts make using cohorts easier than ever.

Outlier Detection on WHN
In some cases, your metrics can be materially influenced by a few outliers. This check will alert you when this is the case, so you can evaluate if using tools like Winsorization or Capping is appropriate. It will also make sure capping is not unduly influencing results if already applied.
This feature is available on Statsig Warehouse Native.
Differential Impact Detection
Statsig can now automatically flag when sub-populations respond very differently to an experiment. This is sometimes referred as Heterogeneous Effect Detection or Segments of Interest.
Overall results for an experiment can look "normal" even when there's a bug that causes crashes only on Firefox, or when feature performs very poorly only for new users. You can now configure these "Segments of Interest" and Statsig will automatically analyze and flag experiments where we detect differential impact. You will be able to see the analysis that resulted in this flag.
Learn about how this works or see how to turn this on in docs. This feature is available on Statsig Warehouse Native (and is coming to Statsig Cloud soon).
🧢 Capped Metrics on WHN
Capped Metrics are now available on Statsig Warehouse Native. With this capability, you can define max values for a metric for whatever unit type(s) are configured for this metric. Any value surpassing the set cap will automatically be adjusted downward to match it.
For instance, if you determine that purchases greater than $10,000 per day on your E-commerce platform should not skew analysis, any transaction exceeding this threshold will be adjusted downward to this limit, ensuring the integrity of your experiment analysis.
Capped metrics are available for Count and Sum metric types. Read more in our docs.

New look and feel on Statsig
Over the Seattle summer, you will see a refreshed new look on Statsig. Building on the updated navigation, we have consolidated search, project settings and notifications into the left rail. We have simplified the gate/experiment creation screens and made 47 other little tweaks. Let us know what you think in Slack!
Statsig in 2024 is a far richer product than in 2021. We've added new product surfaces like Product Analytics and Session Replay. Experimentation has added features ranging from Meta-Analysis to Stratified Sampling. Feature flag creation lets you configure automated rollouts, ownership, and change approvers. The new look aims to keep Statsig friendly and easy to use even as we add this power. Stay tuned...
Statsig Managed API Proxy
A large but little-known problem in experimentation and feature flagging is tracking blockers (like ad blockers, VPNs, and corporate firewalls).
These can end up blocking feature flags, experiments, and even runtime dynamic config data, resulting in bugs or the exclusion of users. This has a big impact on results - biasing tests and/or reducing statistical power.
We just rolled out a new feature to solve this problem: a managed API proxy. This gives you a unique URL to send and receive data to/from Statsig servers, which makes it way less likely to be intercepted by client-side or DNS-side blockers.
It's super easy to set up (literally one click) and available to all pro tier and enterprise customers.
Read our docs for full details: https://docs.statsig.com/infrastructure/managed-proxy
Loved by customers at every stage of growth